Information shared via SIMS Parent
Please click on the arrow below next to each heading to view the guidance.
Home page
The SIMS Parent home page provides you with the following widgets:
- School contact details - Provides you with the contact details of the school. If you click on the email address this will open a new email to the school in your default email client.
- Banners – AHS contact details, ParentPay, SIMS Parent - The banner images link to the school website and the ParentPay website when clicked.
- Messages - Provides you with any messages/notifications from the school regarding attendance, conduct reports and other messages.
- Calendar - Shows term dates, week numbers and key events at the school including parents’ evenings.
- Child/children - If you click on your child’s name this will provide you with more information regarding the selected children.
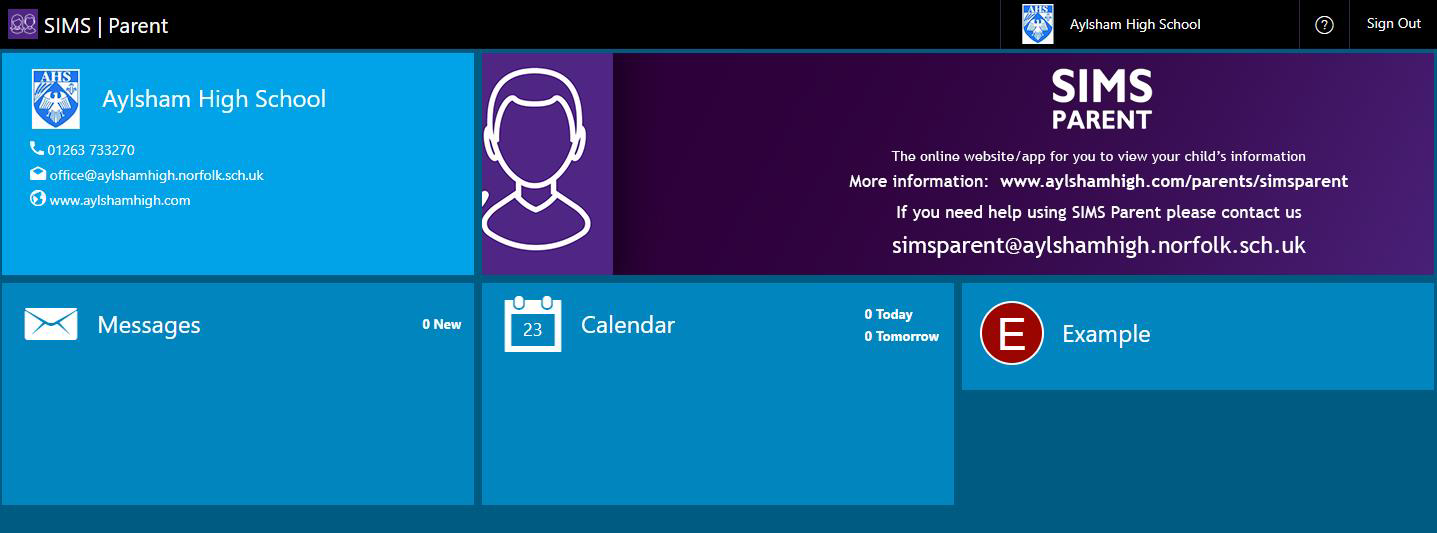
menu
When you are on any page of the website/app the menu will display to the side. This allows to you quickly access other pages of the website.
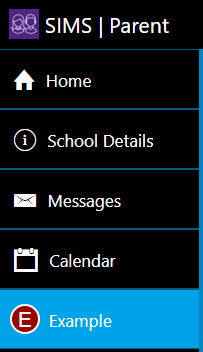
Individual student details page
When you click on an individual child on the home page this will take you to a summary page of the information available.
The menu allows you to switch between your children if you have more than one child at the school.
Information provided:
- Attendance
- Conduct – achievements and behaviour
- Homework
- Timetable
- Reports (reports and some letters)
- Data Collection
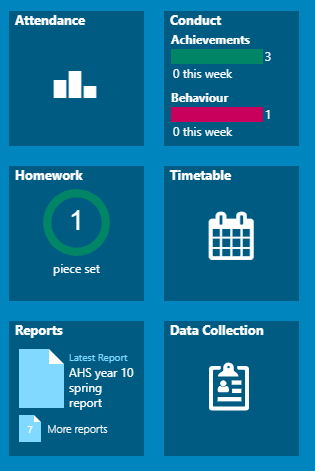
ATTENDANCE
In school we operate an electronic registration system. Your child’s attendance is calculated using the session marks for AM (period 1) and PM (period 4) roll call.
A year to date percentage attendance e.g. 97.4% is then calculated based on the number of sessions attended out of a possible number of sessions the school has been open.
Please note, the graph shows their attendance percentage for the term and not since September.
On SIMS Parent, you are able to click on the attendance button for your child to view their attendance. This shows in a diary format to show by AM and PM whether they were in school for each week.

If you scroll down you can see the past weeks' attendance as well as the current week.
The attendance is displayed as:
- Attended (tick) - This will be recorded for all students who register as present in their first period lesson and their fourth period lesson after lunch.
- Absence (cross) - Shows that the student has been marked absent. If the school does not receive a reason for absence or response to Absence call (automated absence call/text), the absence will be recorded as unauthorised.
Contacting the school regarding attendance
If you have any queries or concerns about the attendance information for your child, please speak to our Attendance Officer.
Tel: 01263 733270 ext.227
Email: [email protected]
CONDUCT
This section provides you with the achievement and behaviour for your child. These are shown in a diary format with green entries being achievements and red entries being behaviour incidents.
Achievements and behaviour are recorded on the system for your child.
Achievement
This contains information of the achievement points, which have been given to your child. These include:
- Citizenship
- Creativity
- Enterprise
- Leadership
- Learning
- Sports
Behaviour
This contains information of the behaviour events which have been assigned to your child. These include yellow, orange and red events. This includes the date of the event, the lesson information, the type, comments about the event, and the action taken.
If you would like to speak to the school about any of the behaviour incidents, please contact your child's form tutor in the first instance.
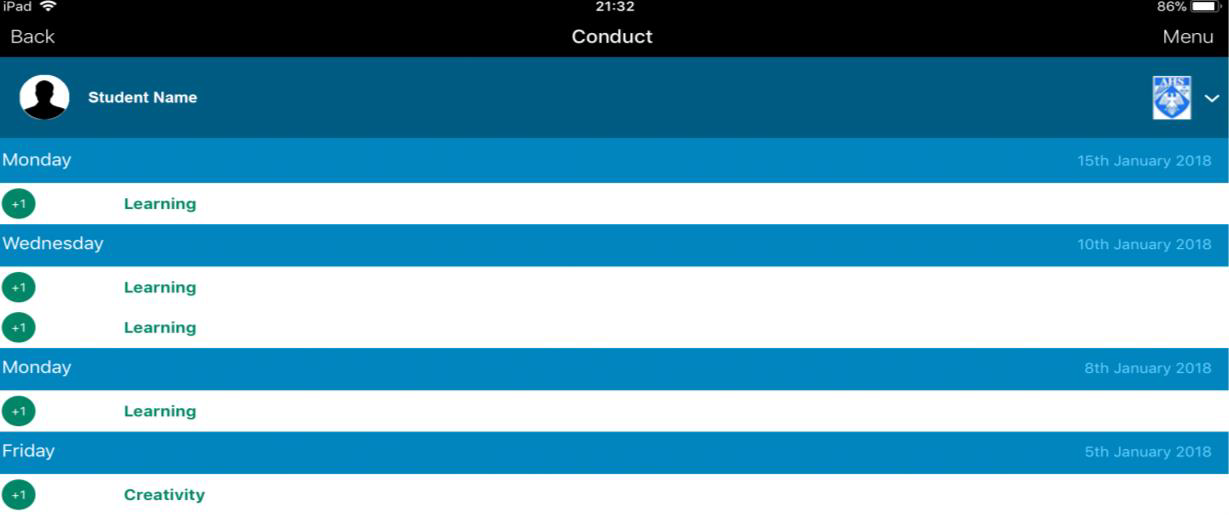
HOMEWORK
SIMS Parent Homework operates as a homework diary showing you the homework your child has been set.
Each homework entry will contain:
- the name of the subject for which homework has been set;
- a brief explanation of the homework task;
- a link to any resources that are required to help your child complete the homework; and
- the due date for the homework.
Your child is able to view their homework via their SIMS Student account.
How to access homework on SIMS Parent
To access homework for your child, you will need to click on their name in SIMS Parent. You will now see another box for homework which shows the number of homework set. Click on the homework button to see the list of homework. Click on the homework set to see their homework task.
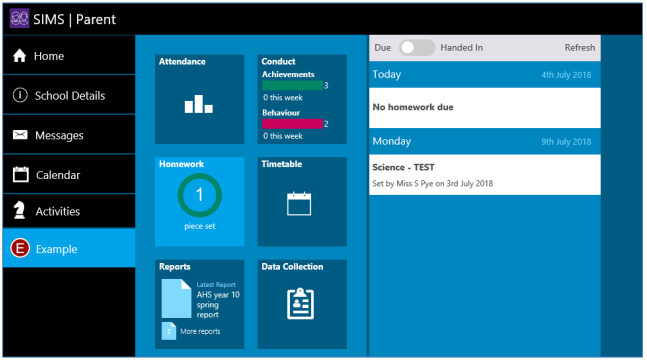
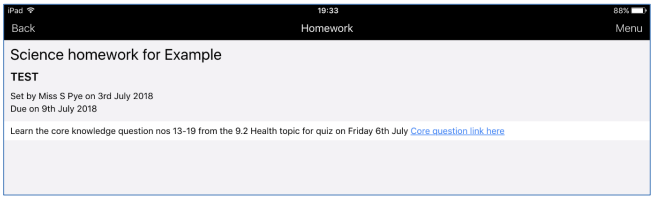
For details about notifications about homework being completed by your child, please see the section below.
HOMEWORK COMPLETION INFORMATION (in conduct section)
-
All homework will be shared with students, families/carers via SIMS Student and SIMS Parent.
|
Homework section |
|
|
Messages section |
|
- Our advice is for alerts to be turned on in SIMS Parent/Student so that reminders can be viewed.
-
Successfully completed homework will be recognised and rewarded.
-
We feel it is important to let students and families know when homework has been completed to support our work together.
|
Conduct section |
A message (written in green text) will let you know the homework completed for each subject. |
|
Messages section |
This will contain a completion summary for homework. |
What if homework does not go to plan?
-
If homework is not completed by the deadline, a message will be sent via SIMS Student/Parent.
-
Students may be given an extension to complete the work.
-
This information is shared to support our work together so that we can help your child complete their homework.
The homework completion information shows as:
Within the conduct section, the homework completion information shows as:
- Homework completed (green +3)
- Homework completed late (green)
- Homework not completed (red)
- Homework completed but not the expected standard (red)
Further information about homework completion can be viewed in this video: https://youtu.be/5XRSiYhRoj8?si=tNPKJWLp6belbVdK
Homework clubs
Some students may wish to take advantage of the resources and space we have at school to complete their homework. To help with this we will be offering supervised homework clubs at the times and locations shown below. In these clubs, students will have access to computers and the internet to support their learning.
|
Before school |
Room 38 (Computing room) |
|
Break time |
Room 38 (Computing room) |
|
After school 3.30pm to 4.30pm Monday to Thursday |
Library |
Questions about homework
If you have any questions about homework, the heads of department can be contacted for subject related questions. Email addresses for these can be found on the parent/carer tab under key contacts. For other matters, the pastoral email address can be used.
TIMETABLE
Your child's timetable shows in a diary format and shows your child's timetable each day from today for the next two weeks. The weeks of the timetable can be viewed in the diary.
Tuesday and Thursday are option days for years 9-11
Students in years 7 and 8 complete DT, drama and food lessons in a rotation. Information about the rotation dates can be found here: /yr7andyr8rotationsubjects
If your child has a question about their timetable, they can visit the STAR office to speak to a member of staff in this office.
reports
Each term a report is shared for your child via SIMS Parent. On the day the reports are published you will receive an email from the school to let you know that this is available for you to view.
The reports are shared via SIMS Parent as a PDF document. This allows you to view the report and also print and save the document.
In the document the first two or three pages are the report letter and the following page(s) contain the report. The letter explains the contents of the report and provides details of any parents’ evenings for your child.
The widget on the page for your child shows their latest report and the number of additional reports. If you have not yet read your child’s latest report this will show ‘NEW’ in the image.
How to access the reports on SIMS Parent
To view the reports for your child, click Reports on your child’s individual page.
This will display a list of the reports which have been uploaded by the school for your child. These are listed by academic year.
The reports will expire on 31 August of the year your child will leave the school in year 11.
Click on the name of the report to open this in your internet browser.
You can also the print/save the report. Depending on which internet browser you are using, you may need to right-click to print/save or use the menu at the top.
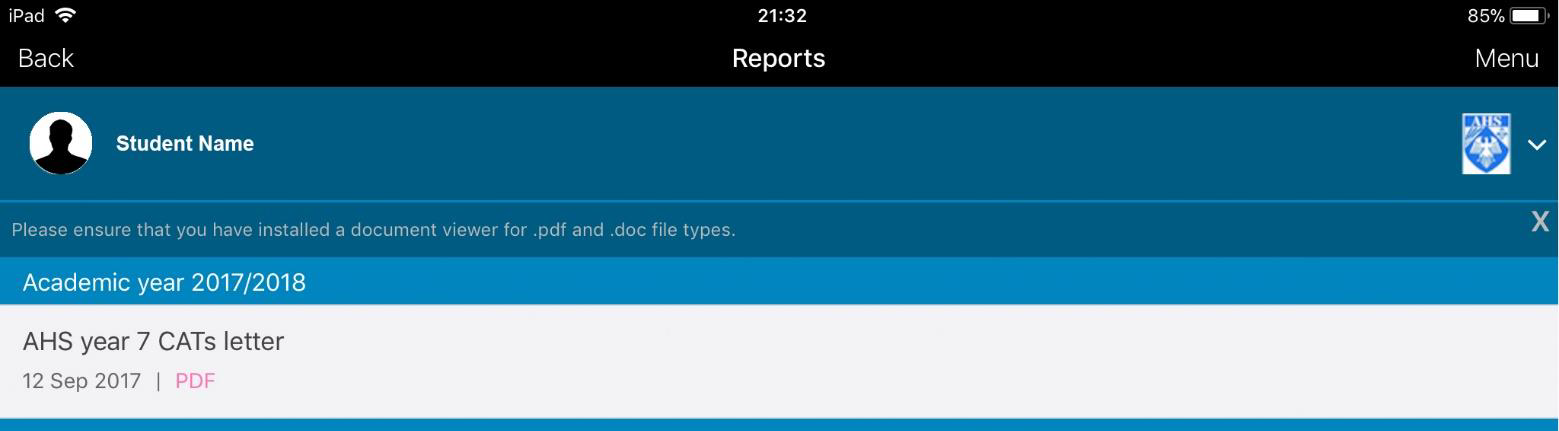
Queries relating to your child’s school report
If you have any queries about the information contained in your child’s report, then please do not hesitate to contact the school. For enquiries about subjects please contact the appropriate head of department, for any other queries please contact the school office.
SIMS Options
During January and February each year, years 8-10 students will choose their option subjects via SIMS Options. For further information, please see the options section of the website.
Data Collection
The data collection sheet allows you to update the school with any change in details for your child and their contacts.
For example, if you change address, you can complete the form to notify the school.
To use the data collection sheet, you will need to click on the data collection widget on your child’s individual page. At the end of the process you will be required to review the changes and submit to the school for us to process your changes.
Please review the information within the data collection sheet to ensure that our records are up to date.
The data collection sheet does not provide you with information regarding all of the contacts within our system. It is therefore vital that you ensure that all of your child’s and their contacts details are kept up to date.
How to use the data collection sheet
1. Please click on each of the sections that you can provide changes for.
2. Please review the information stored within our system and edit this as required.
3. When you make a change, please click on the save button for each section. This will show pending
changes under the section that you have requested changes.
4. Click on finish changes when you have finished reviewing the information.
5. Click on submit changes.
This will alert the school office that there are changes submitted for your child. It will also lock down the data collection sheet widget to show as ‘review pending’. Once the school has approved the changes this will update the information within our system and will also allow you to access the data collection sheet.
If you have more than one child at the school, please review each of your children and submit any changes for each child, if applicable.
Privacy policy from SIMS
The privacy policy from SIMS is available from the menu in SIMS Parent app and the bottom corner on the SIMS Parent website.
SIgning out
To log out of SIMS Parent, parents should click the Sign Out button at the top right-hand side of the page and click the Yes button to confirm.
IMPORTANT NOTE: For security purposes: If you are using a shared computer or device, you must also log out of your third party account in the usual way after you have logged out of SIMS Parent.
